RDM is mapping file used
to map a LUN directly to VM bypassing VMFS layer. This LUN can be formatted
using any File System (NTFS or FAT32) without the need to format it using VMFS
and placing VMDK file on top of it.
It is
method to provide direct access to a LUN on an iscsi or fibre channel storage
system for a virtual machine. RDM is basically a Mapping file acts as a proxy
for a raw physical storage device placed in a VMFS volume.
RDM is located with the virtual machine directory. Here is an
example of RDM mapping file for a VM called VM-01 which
has pRDM LUN and vRDM LUN (will cover them later in details).
~ # cd /vmfs/volumes/SAN-DATASTORE/VM-01
/vmfs/volumes/507fd84d-e9b583ac-b370-001b244d6cb2/VM-01
# ls -la
drwxr-xr-x 1
root root 2800
Nov 3 12:18 .
drwxr-xr-t 1
root root 2100
Nov 2 21:33 ..
-rw-r--r-- 1
root root 73
Oct 20 10:21 VM-01-e61f5754.hlog
-rw------- 1
root root 2147483648
Nov 3 11:39 VM-01-e61f5754.vswp
-rw------- 1
root root 42949672960
Nov 3 12:49 VM-01-flat.vmdk
-rw------- 1
root root 8684
Nov 3 11:40 VM-01.nvram
-rw------- 1
root root 541
Nov 3 11:38 VM-01.vmdk
-rw-r--r-- 1
root root 0
Oct 19 15:10 VM-01.vmsd
-rwxr-xr-x 1
root root 3679
Nov 3 12:18 VM-01.vmx
-rw------- 1
root root 0
Oct 20 19:04 VM-01.vmx.lck
-rw-r--r-- 1
root root 260
Nov 3 12:18 VM-01.vmxf
-rwxr-xr-x 1
root root 3680
Nov 3 12:18 VM-01.vmx~
-rw------- 1
root root 32212254720
Nov 3 12:18 VM-01_1-rdm.vmdk ---------------------> vRDM
mapping file
-rw------- 1
root root 482
Nov 3 12:18 VM-01_1.vmdk ----------------------> Descriptor
File
-rw------- 1
root root 32212254720
Nov 3 12:18 VM-01_2-rdmp.vmdk ---------------------> pRDM
mapping file
-rw------- 1
root root 494
Nov 3 12:18 VM-01_2.vmdk ---------------------->
Descriptor File
-rw-r--r-- 1
root root 579252
Oct 20 10:21 vmware-1.log
-rw-r--r-- 1
root root 139522
Oct 20 19:03 vmware-2.log
-rw-r--r-- 1
root root 307364
Nov 3 12:19 vmware.log
Types of Raw Device Mapping
1.
Virtual compatibility mode:
·
All SCSI commands from
the VM to LUN will pass through VMFS layer except READ & WRITE. Those will
be passed directly to the LUN.
·
If you check the
device manager of the VM you will see the RDM LUN listed as VMware Virtual Disk SCSI Disk Device. This is exactly the same as VMDK Drive added to the VM. The
physical characteristics of the LUN are hidden from the VM.
·
It preserves the ability to perform virtual machine snapshots.
2.
Physical compatibility mode:
All SCSI commands are passed to RDM LUN directly from the VM except
REPORT command virtualized by VMkernal.
If you check the device manager of the VM you will see the RDM
LUN listed based on the physical name/characteristics of the storage array.
The advantage of the full exposure of
the LUN characteristics to the VM can be seen when using SAN Management Tools
and MSCS services. Also, RDM LUNs in physical mode can have a size greater than
2TB.
Another important feature inherited
with RDM is Dynamic Name Resolution. Each LUN is
having unique ID in RDM mapping file used by VMFS. In case the path to the LUN
modified due to failover, for example, the ID of the LUN will be change.
Dynamic Name Resolution feature will automatically discover the new name and
associate it in the RDM mapping file to resume operations.
RDM Restrictions
1. RDM can't be used with NFS datastore.
2. SVM can't be used with NPIV
Common task for the RDM
In case RDM is greyed out:
1. Make sure that you have a free LUN which support RDM
2. Make sure that RDMFiler Advanced parameter is unchecked
Note: In case a LUN is used by ESXi host (even
if partially), you can't use it as RDM to VM and vice versa. The reason is that
OS or Hypervisor will apply lock into the LUN which will prevent it to be used
by other system.
If you have a suitable
controller, you can configure the local device as an RDM. Configuration of a
local storage device as an RDM must be done using the Command Line Interface
(CLI), it cannot be done through the vSphere Client.
To configure a local
device as an RDM disk:
1.
Open an SSH session to
the ESXi/ESX host.
2.
Run this command to
list the disks that are attached to the ESXi host:
# ls -l /vmfs/devices/disks
# ls -l /vmfs/devices/disks
3.
From the list,
identify the local device you want to configure as an RDM and copy the device
name.
Note: The device name is likely be prefixed with t10. and look similar to:
t10.F405E46494C4540046F455B64787D285941707D203F45765
Note: The device name is likely be prefixed with t10. and look similar to:
t10.F405E46494C4540046F455B64787D285941707D203F45765
4.
To configure the
device as an RDM and output the RDM pointer file to your chosen destination,
run this command:
# vmkfstools -z /vmfs/devices/disks/diskname /vmfs/volumes/datastorename/vmfolder/vmname.vmdk
For example:
# vmkfstools -z /vmfs/devices/disks/t10.F405E46494C4540046F455B64787D285941707D203F45765 /vmfs/volumes/Datastore2/localrdm1/localrdm1.vmdk
Note: The size of the newly created RDM pointer file appears to be the same size and the Raw Device it it mapped to, this is a dummy file and is not consuming any storage space.
# vmkfstools -z /vmfs/devices/disks/diskname /vmfs/volumes/datastorename/vmfolder/vmname.vmdk
For example:
# vmkfstools -z /vmfs/devices/disks/t10.F405E46494C4540046F455B64787D285941707D203F45765 /vmfs/volumes/Datastore2/localrdm1/localrdm1.vmdk
Note: The size of the newly created RDM pointer file appears to be the same size and the Raw Device it it mapped to, this is a dummy file and is not consuming any storage space.
5.
When you have created
the RDM pointer file, attach the RDM to a virtual machine using the vSphere
Client:
a.
Right click the
virtual machine you want to add an RDM disk to.
b.
Click Edit
Settings.
c.
Click Add.
d.
Select Hard
Disk.
e.
Select Use an
existing virtual disk.
f.
Browse to the
directory you saved the RDM pointer to in step 5 and select the RDM pointer
file and click Next.
g.
Select the virtual
SCSI controller you want to attach the disk to and click Next.
h.
Click Finish.
6.
You should now see
your new hard disk in the virtual machine inventory as Mapped Raw LUN.
- Notes: As this virtual machine now has an attached local
disk migration, using vMotion is not possible.
To list all virtual
disks pointing to an RDM device using PowerCLI:
This operation is generally time-consuming, as
PowerCLI must iteratively inquire about the disk type of every VMDK file on the
remote hosts.
1.
Open the vSphere
PowerCLI command-line. For more information, see the vSphere PowerCLI
Documentation.
2.
Run the command:
Get-Datastore | Get-HardDisk -DiskType "RawPhysical","RawVirtual" | Select "Filename","CapacityKB" | fl
Example output:
Filename : [DatastoreName] DirectoryName/virtualrdm.vmdk
CapacityKB : 5760
Get-Datastore | Get-HardDisk -DiskType "RawPhysical","RawVirtual" | Select "Filename","CapacityKB" | fl
Example output:
Filename : [DatastoreName] DirectoryName/virtualrdm.vmdk
CapacityKB : 5760
To list all virtual disks pointing to an RDM device using the
local console:
This operation is generally
quick, as there is no overhead of network communication.
1.
Open a console to the
ESX or ESXi host.
2.
Run the command:
#find /vmfs/volumes/ -type f -name '*.vmdk' -size -1024k -exec grep -l '^createType=.*RawDeviceMap' {} \; > /tmp/rdmsluns.txt
#for i in `cat /tmp/rdmsluns.txt`; do vmkfstools -q $i; done
Example output:
#find /vmfs/volumes/ -type f -name '*.vmdk' -size -1024k -exec grep -l '^createType=.*RawDeviceMap' {} \; > /tmp/rdmsluns.txt
#for i in `cat /tmp/rdmsluns.txt`; do vmkfstools -q $i; done
Example output:
o Virtual Mode RDM:
Disk /vmfs/volumes/.../virtualrdm.vmdk is a Non-passthrough Raw Device Mapping
Maps to: vml.02000000006006048000019030091953303030313253594d4d4554
Disk /vmfs/volumes/.../virtualrdm.vmdk is a Non-passthrough Raw Device Mapping
Maps to: vml.02000000006006048000019030091953303030313253594d4d4554
o Physical Mode RDM:
Disk /vmfs/volumes/.../physicalrdm.vmdk is a Passthrough Raw Device Mapping
Maps to: vml.02000000006006048000019030091953303030313253594d4d4554
Disk /vmfs/volumes/.../physicalrdm.vmdk is a Passthrough Raw Device Mapping
Maps to: vml.02000000006006048000019030091953303030313253594d4d4554
Thanks for Reading !!!!
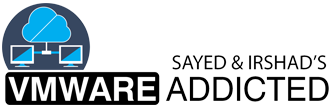



Thanks for share valuable information
ReplyDeleteValuable article.!
ReplyDeleteThank you very much.
We at Marvel Geospatial, provide an ultimate Geospatial Solution with accurate data mapping and management. Our service includes GIS, BIM and LiDAR mounted UAV Services.
ReplyDeleteLoad runner online training
ReplyDeleteMSBI online training
Mule ESB online training